This section gives a brief overview of the ExamOnline candidate interface.
Logging in for Scheduled Tests
There are two ways to deliver a test in ExamOnline : you can schedule a test for delivery, or you can run an invigilated test immediately (see the section on the Delivery App). For scheduled tests, candidates log in via the main entry page for your organisation, as shown below.
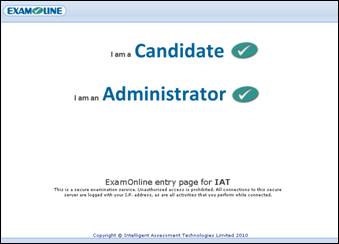
Note that before candidates can log in, the candidate login / password details must have been uploaded to the system (see the section on Selecting and Uploading Candidate Groups for Scheduled Tests).
When candidates login they are presented with a list of tests which have been scheduled for them, as shown below.
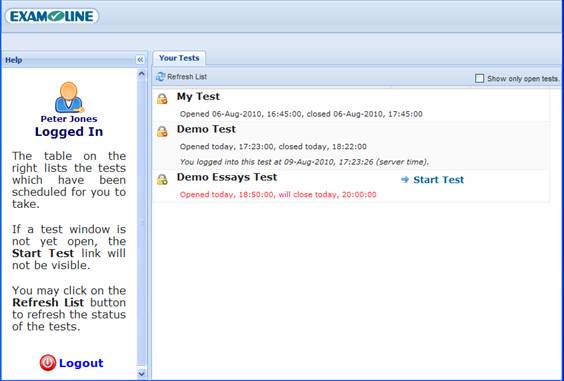
They can start a test by clicking on the Start Test link. After they have completed a test, they will be returned to this page. Depending on the parameters which were set for the test when it was scheduled, they may or may not then be allowed to re-enter the test, or to view their results. See the section on Delivering Scheduled Tests.
Logging in for Invigilated Tests
ExamOnline also supports a unique model to support immediate delivery of a test where a supervised group of candidates are assembled in one place (i.e. the test is invigilated, or proctored). This is referred to as an invigilated test. The login procedure for invigilated tests is different (See the section on Delivering an Invigilated Test), and candidates must use a different login URL. Note that when logging in to an invigilated test :
- Candidates must enter a unique ID. Typically this will be a matriculation ID or email address, but it must be unique to the candidate.
- Additionally, candidates will log in for an invigilated test using the class login and class password created by the administrator when the test window is opened.
ExamOnline Browser Lock Down
ExamOnline tests are delivered though a standard web browser. When you want to deliver tests in ultra-secure mode (i.e. so that candidates are unable to print, copy, go to another URL, or access other applications during the test), you must use a locked down browser.
There are commercially available locked down browsers which you can use with ExamOnline. However ExamOnline actually comes bundled with its own browser lock down technology for Microsoft Windows. This is available at no extra cost, but must be configured specifically for your installation / account. Please contact Intelligent Assessment Technologies to ask for this feature to be set up. There is no charge for this.
The Test Interface
The ExamOnline test interface has been carefully designed and refined to make the examination process as robust as possible. Specifically:
- After login, the entire test is downloaded to the candidate computer. No further communication with the server is required except to save student responses;
- There is an automatic ‘autosave’ functionality built in, which saves candidate responses to the server every 20 seconds or so;
- A local copy of the candidate responses is kept in memory, and if the candidate’s account settings permit, also on disk. Candidate responses are also saved to the server asynchronously. If the network / server is temporarily unavailable, synchronisation is re-established with the server when the network / server becomes available again.
The test interface is shown below.
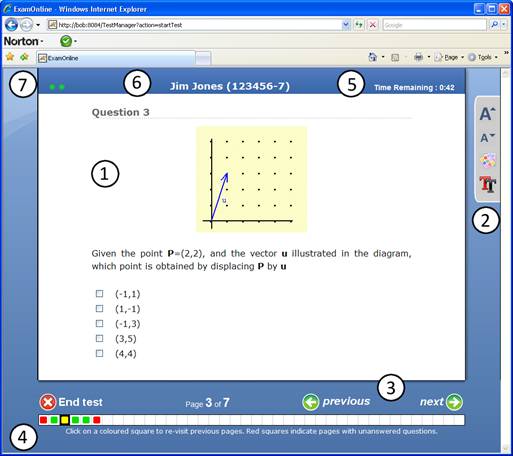
The annotated areas in the image are as follows :
- Questions appear in the centre of the screen. The window is automatically re-sized to take advantage of the available screen area.
- The accessibility panel. From here candidate can easily change the background colour, the text colour, and the text size.
- Next and Previous navigation buttons.
- The navigation bar, an additional navigation aid with one coloured cell representing each page of questions (where each page typically, but not always, contains one question). A red cell means that there are unanswered questions on the page, a green that all questions on that page have been answered. A yellow cell indicates the current page. Candidates can click on the cell to jump to the page.
- The time remaining in the test.
- The candidate name and ID. Where a candidate name is particularly long, or screen width is limited, only the ID may be shown.
- The status “lights”. This area is for the benefit of invigilators and is explained below.
At the top left of main test window, there are two status “lights”, as indicated in the screenshot below.

From left to right, these lights are status indicators of :
- The server ‘save’ status. This light indicates the status of the last save to the server of candidate answers. Green indicates OK, red that there was a problem (yellow means no save yet attempted).
- The local disk status. This light indicates whether the client machine is able to save candidate answers to the local hard drive. Green means yes, red means no. Yellow means no save yet attempted.
One of the jobs of the invigilator therefore is to keep an eye on these indicator lights on candidate’s PCs as they patrol the examination. Here is what to look out for :
| All is OK. | |
| The local disk status light is red. Saving answers to the local disk is not allowed by the candidates account settings. This is not a problem in itself and the system can continue to operate happily. However for maximum robustness it is recommended that candidates account settings are configured to allow browser to persist cookies. | |
| The server save status light is red. This indicates that there is a problem with the network or the server and some action needs to be taken – see the Invigilation Guide (separate document to the User Guide) for more details. |
Support for Essay QuestionsExamOnline has unique support for essay type questions. Candidates enter their essay using an intuitive and familiar word processor interface, which supports formatting and cut and paste. Candidate answers are automatically saved every 20 seconds or so. The system is tolerant to network and server failures, automatically resynchronising when the network / server are restored, without the candidate being aware of any problem.
The main examination screen for the candidates is the examination document previously authored by an administrator. Students answer each essay question by clicking on a link next to the respective question text, as shown below.
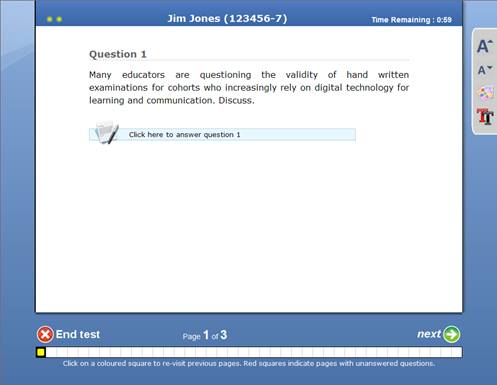
This then provides an answer session for the question chosen. For the individual answer session, the candidates are presented with a screen providing a simple and familiar word processor interface, as shown below.
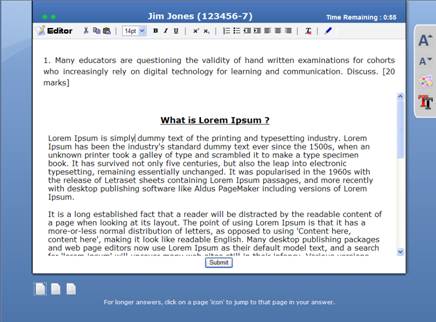
This supports:
- Composing text;
- Copy/cut-and-paste;
- Font styles;
- Bulleting;
- Numbering;
- Text alignment.
In addition, if the candidate is using the Internet Explorer browser (which will be the case if the ExamOnline browser lock down is being used) then there is a pagination control at the bottom left of the page. This indicates how many pages (where a page is a screenful of text) there are in the current answer, and the candidate can click to the top of individual pages by clicking on the page icons. When the candidate has finished answering this question (for now, since they can always return to it), they click on the Submit button. This will return them to the page of test questions. The link to answered essay questions shows an approximate count of the words they have entered in their answer, as indicated below.
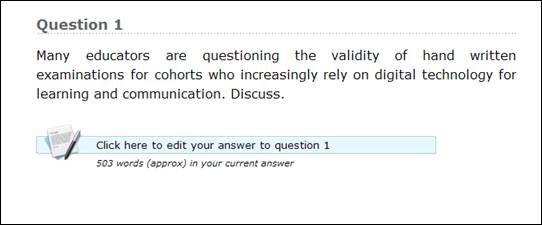
Leaving a Test
To leave a test, candidates click on the End Test button at the bottom left of the screen. There is a confirmation dialog which lets them know that their answers have been saved and asks them to confirm their choice, as shown below.
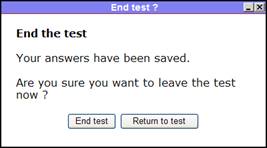
If they choose to end the test, their test session will be closed and the test interface will close. Depending on the browser thay are using, they may subsequently be asked to click another link or button to close the browser window.
